昨年末のアップデートで、Switchの画面を撮ってアルバムに入った写真を、直接スマホにダウンロードできるようになりました。一度SDカードに移して、とか、SNSを介して、とかする必要はありません。すごい便利!
Switchの画面を撮影するところから、アルバムの写真を確認する方法も含めて、イチから紹介します。
Switchのアルバムの画像をスマホに移す方法
Switchのキャプチャーボタンで画面を撮影
ゲームプレイ中などに、撮りたい画面で、キャプチャーボタンを押します。撮影できない画面もあって、その場合は画面左上に「いまは撮影できません」と出ます。
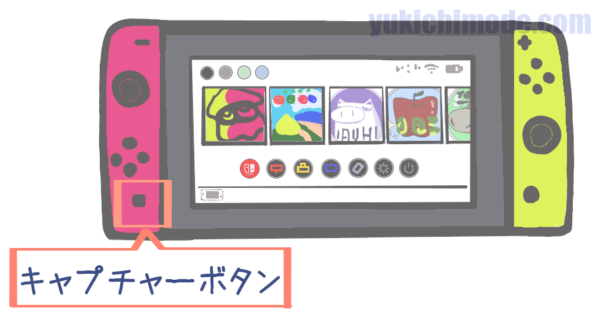
撮った写真はアルバムに入る
写真はホーム画面の「アルバム」から見ることができます。これまでに撮った写真がずらっと、一覧になって出てきます。
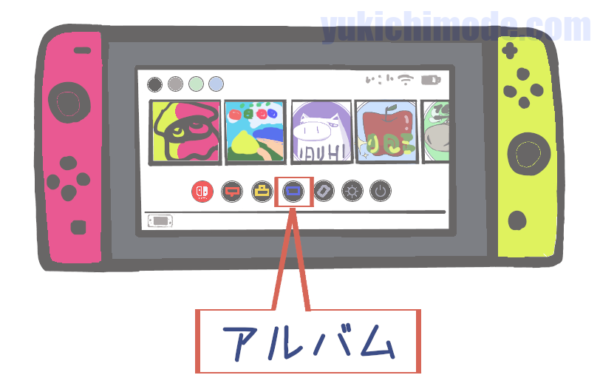
写真を選んで「共有や編集」へ
アルバムの一覧で、スマホに移したい写真を選んでAボタンを押すと、写真が大きく表示されます。ここで十字キーを左右に操作すると、順送りで写真を見ることができます。
そして画面右下に注目。

Aボタンを押して「共有や編集」へ。すると左側にメニューが出現。「スマートフォンへ送る」を選びます。

いま選んだ1枚だけか、ほかの写真もまとめて送るかを選ぶメニューが出てきます。

「まとめて送る」を選ぶと写真一覧が出てくるので、スマホに送りたい写真を選びましょう。
一度に10枚まで、まとめて送ることができます。最初に選んだ写真をやめて、ほかの写真を選びなおすこともできます。コジャケベストショットは別にいらないので送るのはやめました。
QRコードをスマホで読み取る
送る写真が決まったら、QRコードが表示されます。スマホでスキャンしましょう。

読み取ったあとのスマホ画面の表示は、使用するリーダーによって違うかもですが、「接続する」等をタップすればOK。
接続できたら、右側に2つ目のQRコードが出てくるので、これもスマホでスキャン。

スマホ画面で「ウェブサイトを開く」等を選びます。
写真をスマホに保存する
QRコード2つ目を読み取って、ダウンロードURLに接続したら、スマホにさっき選んだ写真が表示されます。まだ保存されていません。
「自分で手動で保存してください」って書いてあります。↓

写真を長押しして表示されるメニューの一例です↓

まとめて送った場合は、1枚ずつ、長押し→保存の作業を繰り返します。これでスマホのアルバムに入ります。フォルダ的には「ダウンロード」に入るのではないかと思います。
Switchの画面写真をスマホに移す、完了です!

Switchの画面写真をパソコンに保存する方法
Switchの画面の写真(つまりスクリーンショット)をスマホに送って、その後の話です。
ゆきちはブログに使いたいので、最終的にはSwitchの画像をパソコンに保存したいのですが、SDカードを使わない方法を模索していました。
読み込み時間とかコピー時間とかカードの出し入れとか紛失とかが面倒で。
SwitchにUSBをつないでパソコンに転送もできますが、それも面倒で。
今回紹介したSwitchの「スマホに送る」の機能で、手間が一気に省けたので助かりました。スマホ→パソコンの移動は、Googleフォトを使うとフォルダ管理も楽です。Googleアカウントを持っているならおすすめです。
具体的には以下の手順で活用してます↓
Switchのスクリーンショットをパソコンに保存するまで
①Switchで画面を撮影
②Switchのアルバムからスマホへ送る
③スマホのアルバムからGoogleフォトにアップロードする
④パソコンでGoogleフォトから写真をダウンロードする



コメント